如何在TradingView中设置警报
引言
TradingView的警报功能非常强大,它不仅可以通知我们潜在的交易机会,甚至可以对接第三方交易机器人轻松实现自动化交易,像老庄我就是使用的TVCBOT这个由国人开发的系统在进行自动交易,目前相关的成绩也可以在网站中查看。事实证明这个方案是完全可行的,不过对于新手来说,它并不是特别友好。因为过于强大的功能往往意味着繁琐,尤其是对于交易这种需要考虑各种各样细节的事情而言。接下来就让我们捋一捋TradingView中的警报功能以及它的使用场景。
警报的数据来源
首先我们来学习一下,如何设置警报,它有助于为我们了解并熟悉警报系统,为我们将来进阶更高级的用法打下基础。我们先思考这样一个问题,警报的对象是什么?我们到底该基于什么数据来设置警报?它们其实是一个问题,警报的数据来源。TradingView中的警报来源有三种类型,分别是图表,脚本(指标或策略)以及图线。图表代表的当前交易品种的价格走势,例如价格到达某某位置,对应下图中的1号标记;脚本则代表图表中使用的各种指标或者策略,例如均线或者MACD满足某某条件,对应下图中的2号标记;图线则代表我们用绘图工具划出的对象,例如价格到达我们画的某条趋势线,对应下图中的3号标记。
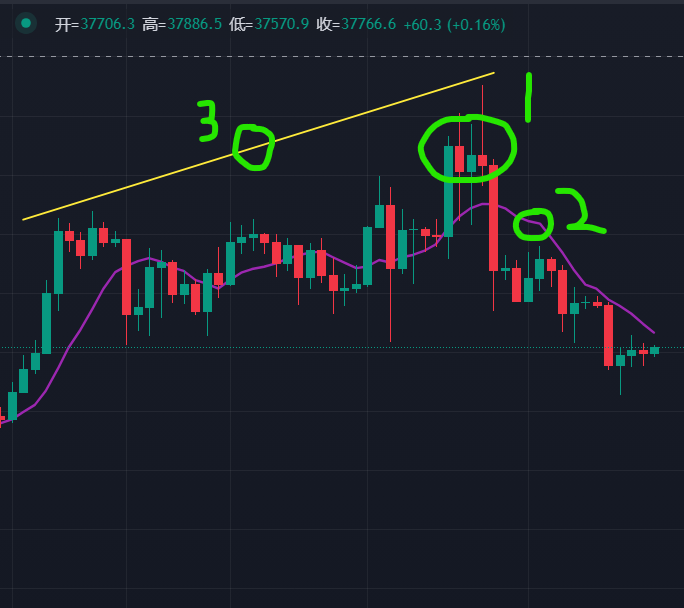
根据不同的数据来源创建警报
- 在K线图表上创建警报
右键选中K线图表,点击以“XXX”价格创建警报,或者使用快捷键“ALT + A”创建警报。
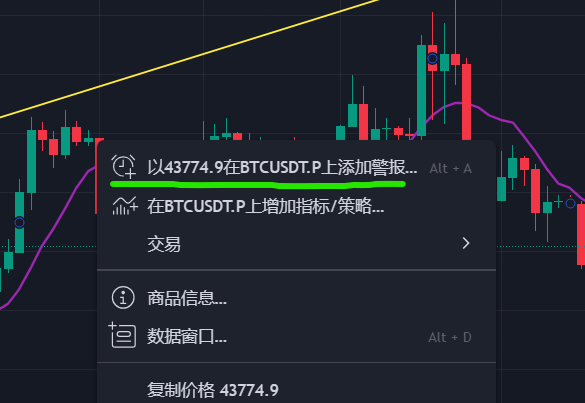
左键点击图表工具栏上的警报图标
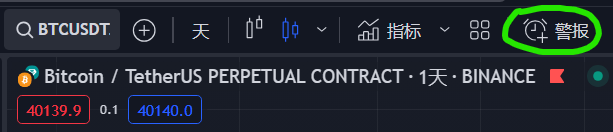
或者在图表右边的侧边栏“警报”上点击“+”号创建警报
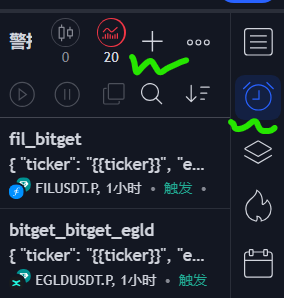
在脚本上创建警报
左键选中脚本,点击后面的“。。。”,选择创建脚本。
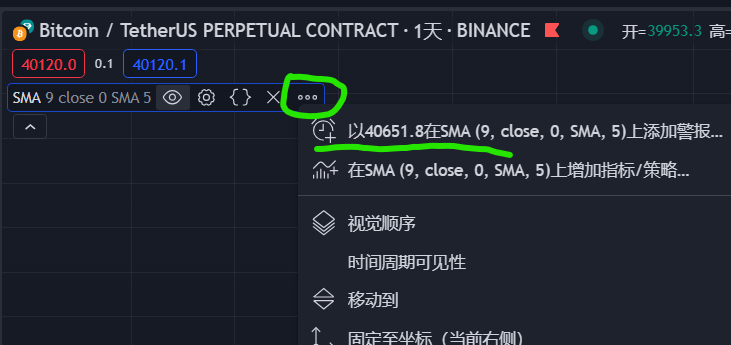
在图线对象上创建警报
选中图线,右键选择创建警报
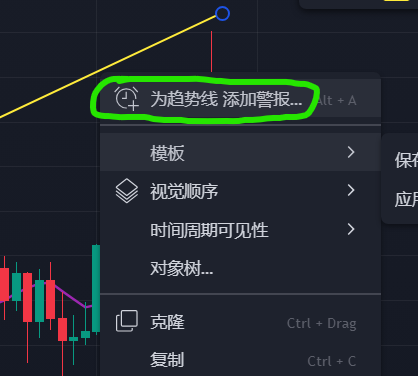
使用对象选择器创建脚本
有些时候,图表上可能有多个元素对象;使用鼠标的话,有时候并不是那么方便选中。这个时候我们可以使用对象选择器来创建警报。左键选中我们想要创建警报的数据对象,单击右键创建警报。
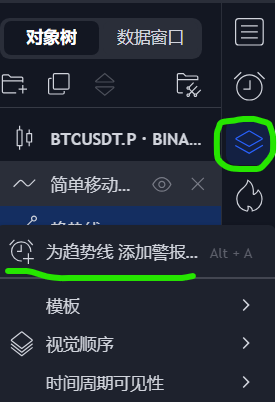
为警报选择触发条件
当我们确定好警报数据来源之后,接下来就要考虑警报的触发条件了。对于上面所说的三种警报而言,它们的条件都是通用的。我们随便打开一个警报页面来观察一下:
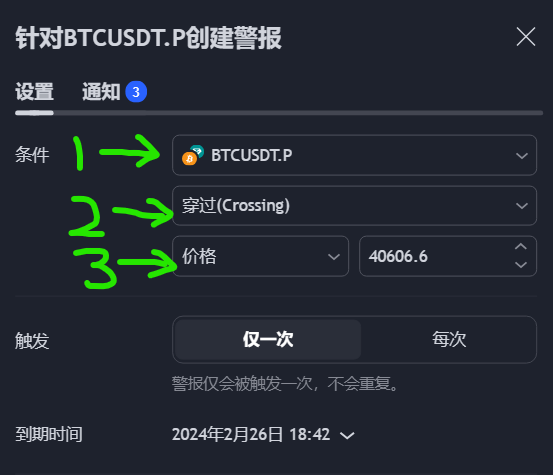
这是一个典型的警报页面,触发条件存在三种选项。第一个选项表示创建警报的数据来源,默认只有图表和脚本可以选择。注意这里没有我们手动画出来的图线对象,如果想基于图线的数值创建警报,必须用上面说的方式创建图线警报。第二个选项表示警报触发的动作,这个我们一会再单独介绍。第三个选项表示数据来源的可选数值,选择图表的话,默认只有当前交易品种的价格;选择指标或者策略脚本的话,例如布林带,就会有三种数值供我们选择,分别是上轨,下轨和中轨。脚本程序中只要是使用Plot()函数画出来的变量,这里都可以选择。总而言之,触发条件都是以数值变化为参考的。
接下是触发的频率,有“仅一次”和“每次”两种触发频率。这个应该很好理解,假设我们的第二个选项选择价格大于40800。
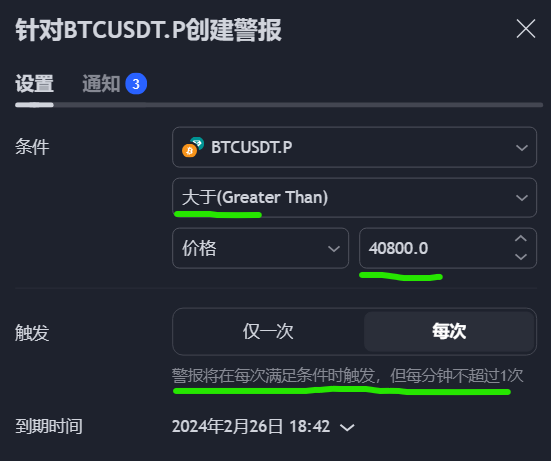
如果选择每次,那么价格每一跳大于48000的时候都会发出一次警报,间隔最小为1分钟。
有一点要注意,如果我们是在指标脚本上创建警报,那情况就会发生一些变化。
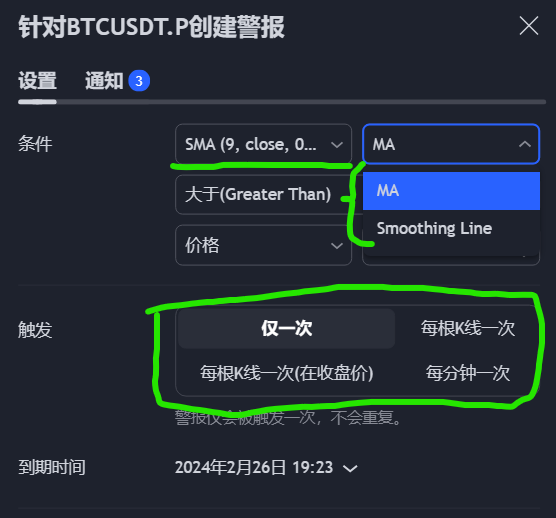
现在我们选择在均线上创建警报。首先均线有两个参数可以选择,第一个是MA,第二个是Smoothing Line。这两个参数可以在指标的输入设置页面中观察到。然后我们注意到触发的频率变成了四个,除了“仅一次”没有发生改变之外,其它三个均产生了变化。
“每根K线一次”表示警报在K线正在走的时候,也就是还没有完成的时候会触发一次,而且也只会触发一次。
“每根K线一次(在收盘价)”表示警报只会在当前K线完成,收盘结束的时候计算是否满足触发条件。如果是的话,也只会触发一次。
“每分钟一次”这个实际上就是“每次”,最小间隔为1分钟,只是翻译和刚才有些出入。
如果我们选择在策略脚本上创建警报,那么警报条件就不需要再额外进行设置。警报的触发只会在策略脚本中有订单成交时产生信息。
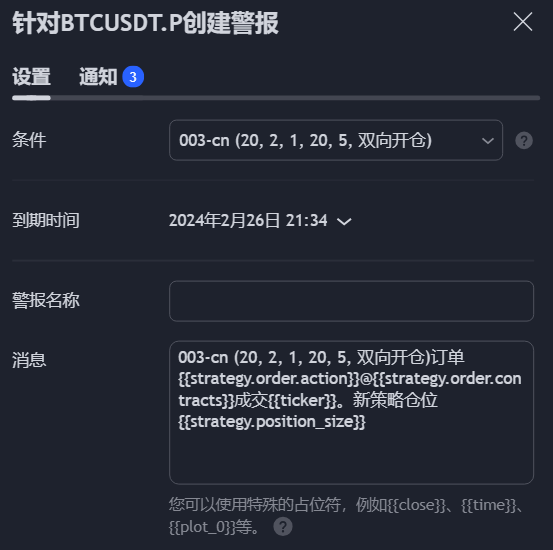
警报触发行为
TradingView基于价格的警报触发行为一共有13种,让我们依次来了解一下。
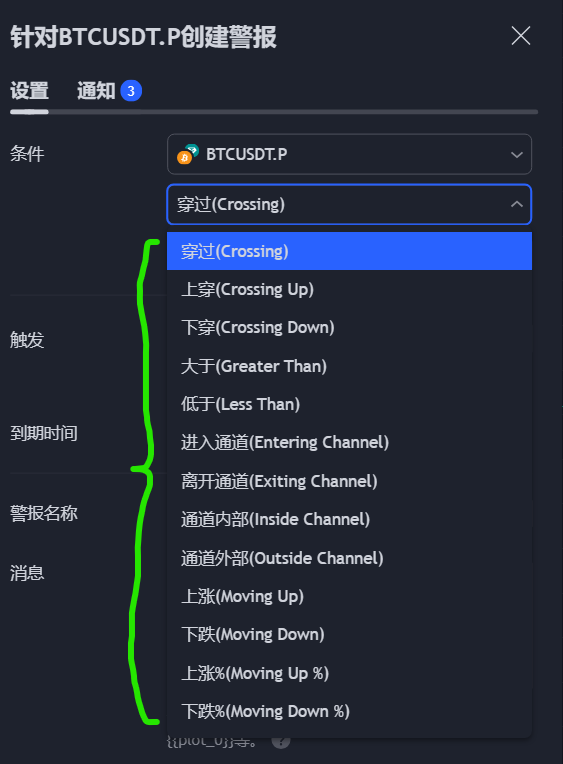
“穿过(Crossing)”表示价格超过某个指定的数值,可以是从高到低,也可以是从低到高。只要成功接近这个数值,就算穿过。
“上穿(Crossing Up)”它和穿过不同,只有当价格从下方突破指定数值,才算一次成功的上穿。
“下穿 (Crossing Down)”它和上穿对就,必须是价格从上方下破指定数值,才算一次成功的下穿。
“大于(Greater Than)”这个很有理接,大于指定数值就成立。
“低于(Less Than)”和大于相反,小于指定数值成立。
“进入通道(Entering Channel)”指的是价格进入某个通道区间。选择它之后,会弹出两个选入框,让我们单独设置通道的上轨和下轨。
“离开通道(Exiting Channel)”同样需要我们指定通道的上轨和下轨,当价格位于通道内部,并离开通道的时候会触发警报。
“通道内部(Inside Channel)”显然是指当前价格位于我们指定的通道内。
“通道外部(Outside Channel)”指价格位于通道外部。
“上涨(Moving UP)”选择这个行为的话,需要指定两个参数。第一个是上涨的数额,第二个是多少根K线。例如我们可以设置在接下来5根K线内,BTC的价格上涨300点。
“下叠(Moving Down)”和上涨一样,也需要指定下跌的数额和K线数量。
“上涨%(Moving UP%)”它和上涨一样,只不过是以百分比计算。
“下叠%(Moving Down%)”同理,它用百分比来计算下跌幅度,同时需要指定K线数量。
上面这13组触发行为基本上覆盖了绝大部分使用场景,结合不同的指标。我们可以很灵活的制定交易计划,而不必时时刻刻盯着电脑。
设置警报的有效日期
默认情况下情况的有效日期是1个月,最长可以调整到两个月。如果是高级账号的话,甚至可以做到无限制时间的警报。不过手动交易的情况下我们用不到那么久,除非是自动交易,才会用到这个功能。我们可以很方便的通过日期功能调整警报时长。
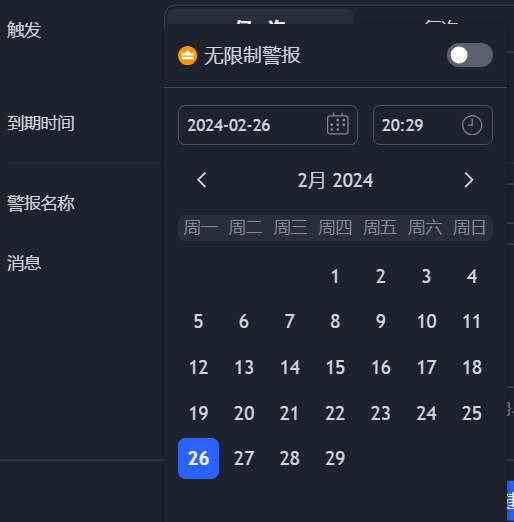
设置警报信息
如果你懂一点代码的话,可以在这里自定义警报信息,默认的警报信息非常有限。我们可以使用{{内置变量}}这样的形式自定义警报内容。值得一提的事,使用TradingView自动交易就是通过自定义此处的警报信息来实现的,感兴趣的朋友可以移步这篇文章(链接),给大家展示一下具体的效果。
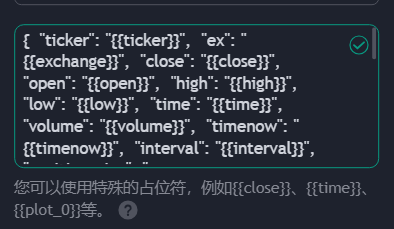
这里面有收盘价,开盘价,最高价,最低价,时间等相关信息,当然还有下单数量和价格。
设置警报通知的形式
TradingView支持多种警报形式,大家可以根据需要自行选择。
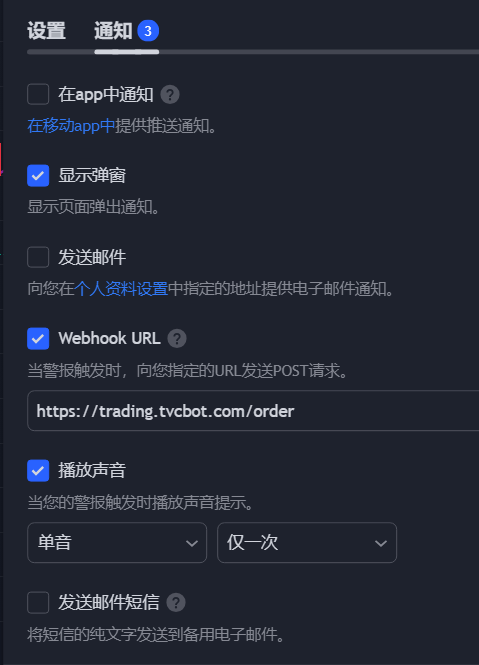
“在app中通知”需要安装手机app才能生效,在桌面端和网页端是没有反应的。
“显示弹窗”会在桌面端和网页端生效。
“发送邮件”这个用的很少,因为邮件推送有时候会延时,这样会错过关键信号。
“Webhook URL”是用来对接第三方交易机器人实现自动交易的,属于收费功能。具体地址由第三方交易机器人提供。这里推荐使用TVCBOT,它的设置是我见过最方便的,省心还便宜。
“播放声音”声音提醒,这个没什么好解释的,会在桌面端和网页端生效。
“发送邮件短信”发送警报信息到备用邮箱。
快速创建警报
不知道大家注意到没有,当我们的鼠标在图表上移动时,价格标尺的附近会有一个“+”号出现。通过它就可以快速创建警报。
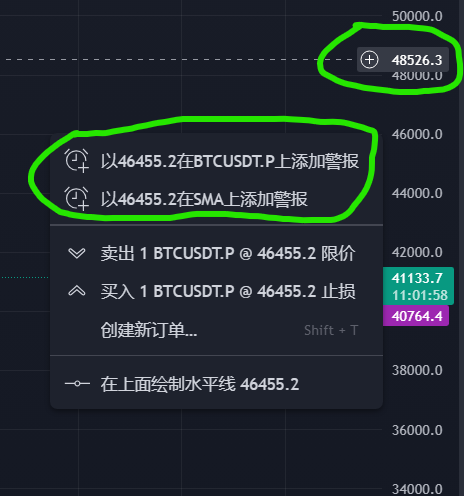
警报管理
我们可以在右边的侧边栏对警报进行管理。
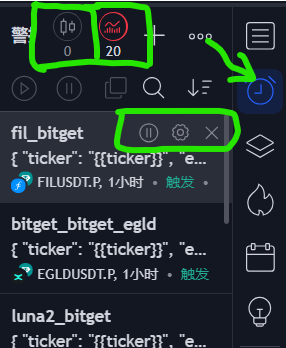
当我们创建好警报之后,它会以副本的形式单独运行,我们可以选择暂停、重启、修改和删除警报。需要注意的是,如果是脚本创建的警报,是没法修改脚本中的输入参数的。例如我们基于均线创建警报,是没办法具备改均线级别的,只能删除之后重新添加。
另外不同的等级,警报数量也不一样。除此之外,警报还可以分为价格警报和技术警报。价格警报是指通过刚才介绍的13种基于价格的触发行为所创建的警报,技术警报是指由指标或者策略脚本在代码中生成的警报。这一点很容易让新手迷惑,所以我放在最后进行说明,我们今天介绍的全部属于价格警报。
查看警报日志
在警报管理的下方会显示历史警报信息。警报的具体内容是由创建警报时的“消息”来决定的。如果你想修改或者增加一部分内容,可以使用字符+占位符的形式进行修改,这里我们就不详细介绍了。警报日志中还会显示警报的数据来源和触发时间,如果觉得它们碍事,可以点击右上角的“。。。”选项进行删除。
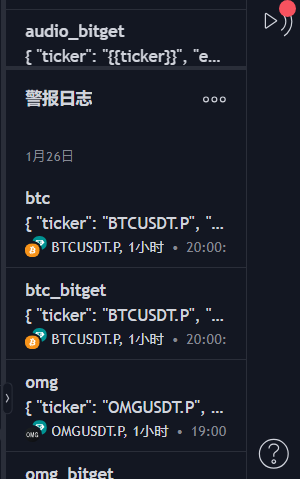
总结
我们在这篇文章中介绍了如何在TradingView的图表工具中手动生成警报。警报的数据来源来三种形式,一种是图表数据,一种是指标或者策略脚本,最后是手动绘制的图线对象。
通过选择不同的触发行为和频率,我们可以灵活的设置基于各种条件的警报辅助交易。在图表的侧边栏中,我们可以对警报进行管理。包括暂停、重启、修改和删除。
在警报日志中可以查看历史警报信息,包括警报的触发时间和警报内容。
Tips:基于策略创建的警报不需要单独设置触发条件,只有当策略产生成交订单时才会触发警报。